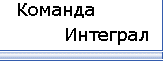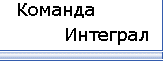|
Обучение по использованию сервера ИКЧФ - Страница активной партии (Очередь хода - партнера)
На нижеследующих иллюстрациях курсор мыши показан либо как  либо как либо как  . .
Щелкнув по надписи "Waiting" напротив любой из партий в списке ваших активных партий, вы увидите следующее:
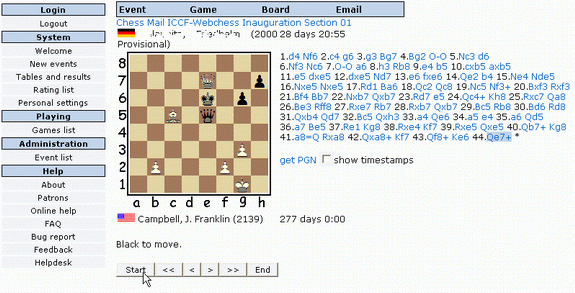
На открывшейся странице вы увидите текущую позицию выбранной вами партии, в которой очередь хода принадлежит вашему партнеру. На этой странице очень много полезной информации (относящейся к данной партии).
Сверху над партией расположено меню (на синем фоне), чуть ниже - название того турнира, в котором играется данная партия. Щелкнув по названию турнира, вы перейдете на страницу с таблицей результатов данного соревнования. Размеры диаграммы можно варьировать(как - описано далее). Сделанные в партии ходы отображаются справа от доски. Щелкните по любому ходу, и на диаграмме мгновенно отобразится позиция, возникшая в партии после этого хода. Под диаграммой расположен набор кнопок, позволяющих вам просматривать партию:
Start ... Вернуться к начальной позиции
<< ... Вернуться на 5 полных ходов (на 10 полуходов) назад
< ... Вернуться на 1 полуход назад
> ... Перейти вперед на 1 полуход
>> ... Перейти вперед на 5 полных ходов (на 10 полуходов)
End ... Перейти к текущей (финальной) позиции
Справа от диаграммы, под нотацией партии, находится надпись "get PGN", щелкнув по которой вы получаете запись партии в виде файла в формате PGN. Используя браузер Internet Explorer (IE), у меня открывается следующее окно, содержащее меню выбора - открывать ли данный PGN-файл с помощью моей шахматной программы (используемой в настройках Windows для открытия файлов с расширением .PGN) или сохранить его на жесткий диск компьютера.
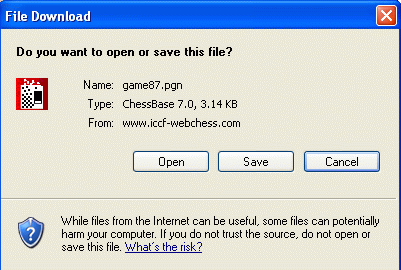
Ваш браузер может показывать картинку, несколько отличающуюся от этой.
Вы также можете щелкнуть мышкой по окошку рядом с надписью "Show timestamps" (Показывать время совершения ходов):
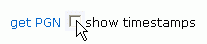
Если вы это сделаете, то страница немедленно преобразуется, отображая ходы в другом формате - вместе с точными датой/временем их совершения партнерами.
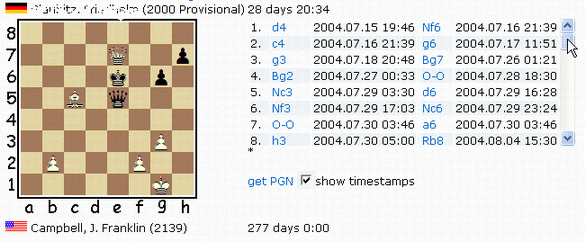
Лишь ограниченное число ходов могут быть показаны одновременно на экране монитора, для просмотра остальных ходов вы можете воспользоваться мышкой, перемещая "бегунок", расположенный справа от нотации партии, вверх и вниз. Просто подведите курсор мыши к бегунку, удерживайте его и, перемещая вверх и вниз, просматривайте все ходы, сделанные в партии. За каждым ходом расположена дата и время, когда данный ход был сделан. Это - показания внутренних часов сервера, а не вашего местного времени. Формат показаний - год.месяц.число часы:минуты..
Следует заметить, что на этой странице отображается только время обоих партнеров, оставшееся до контрольного хода. Нигде не отображается информация о времени, затраченном на обдумывание каждого хода в отдельности. Используя эту информацию, легко избежать просрочки времени, но неочевидно, когда вы или партнер находитесь у роковой черты использования более 40 дней на обдумывание своего очередного хода. Если вы превысите предел в 40 дней на 1 ход без предварительного разрешения Турнирного Директора, то это нарушение будет предметом присуждения вам поражения, как только ваш партнер сделает соответствующее заявление (за исключением очень необычных обстоятельств, которые могут оправдать ваши действия).
Показания часов у шахматиста, просрочившего время, выделяются красным цветом, и система не позволяет ему сделать ход, оповещая при этом обоих партнеров о допущенной просрочке.
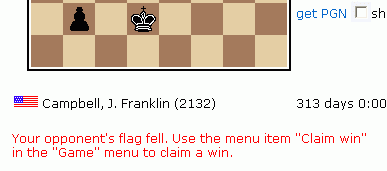
Если ваш партнер просрочил время (показания его часов выделены системой красным цветом), вам следует обратиться к Турнирному Директору с заявлением о присуждении вам победы, так как система не фиксирует автоматически результат партии при просрочке времени одним из партнеров.
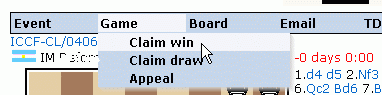
Вам также необходимо обратиться к Турнирному Директору с заявлением о присуждении партнеру поражения в случае, если он не делает ход более 40 дней. Турнирный Директор информируется системой о том, что ваш партнер обдумывает ход более 40 дней, но система (в настоящее время) не информирует об этом вас, так что ведите подсчет использованного времени аккуратно. В будущем, возможно, система будет модифицирована таким образом, чтобы показывать также и время, затраченное на обдумывание каждого хода, но сейчас каждый шахматист должен вести эти подсчеты вручную, вычитая из даты совершения хода дату его получения.
Пункты меню на этой странице
Сверху над диаграммой расположено несколько меню, облегчающих управление процессом игры. Чтобы увидеть эти меню, подведите курсор мыши к заголовку меню. Рассмотрим, для примера, содержание первого меню.
Меню "Event" (Турнир)
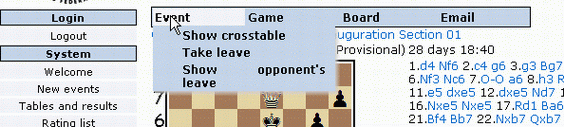
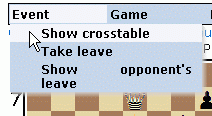
На первой картинке изображен курсор, наведенный на строку меню "Event" (Турнир) и ниспадающее меню, появляющееся после нажатия на надпись "Event".
На второй картинке показано, что я сдвинул курсор на строку меню "Show crosstable".
Show crosstable (Показать турнирную таблицу). Щелкните левой кнопкой мыши по этой строке, и вы увидите турнирную таблицу (также можно посмотреть турнирную таблицу, щелкнув по строке с названием турнира, расположенной непосредственно над диаграммой).
Take Leave (Взять перерыв). Вы можете указать даты начала и окончания перерыва в игре в данном турнире, выбрав строку меню "Take leave".
Show opponent's leave (Посмотреть перерывы партнеров). Вы можете посмотреть сроки перерывов в игре, взятых вашими партнерами по данному турниру, щелкнув по строке "Show opponent's leave".
Перерыв в игре
Перерывы в игре бывают двух типов - обычные и специальные. В обычных соревнованиях каждому шахматисту предоставляется до 30 дней в течение календарного года для перерывов в игре. Взять подобный перерыв вы можете, щелкнув по строке меню "Take leave", как описано выше. Специальные перерывы в игре предусмотрены на случай крайней необходимости. Вам необходимо обратиться с заявлением к Турнирному Директору, если вы хотите, чтобы вам был предоставлен специальный перерыв. Турнирный Директор может предоставить вам право на специальный перерыв, если он/она посчитает ваше заявление обоснованным. Обычные перерывы отображаются зеленым цветом, специальные - красным (см. ниже).
В то время, как можно обратиться к Турнирному Директору с просьбой установить (за вас) в системе даты начала и окончания желаемого вами перерыва в игре, обычной практикой являются самостоятельные действия играющего шахматиста, согласно процедуре, описанной ниже. Вы должны зарегистрировать желаемый перерыв в игре отдельно для каждого турнира, в котором вы в настоящее время играете. Установка дат начала и окончания перерыва в одном турнире не переносится (системой) автоматически на все остальные турниры с вашим участием. Просто выбрав любую партию в турнире, установите сроки действия перерыва на открывшейся странице этой партии, и система установит эти сроки перерыва на все партии данного турнира.
После того как вы щелкните мышкой по строке "Take Leave" в вышеупомянутом меню, вы увидите развернутый календарь (по месяцам):
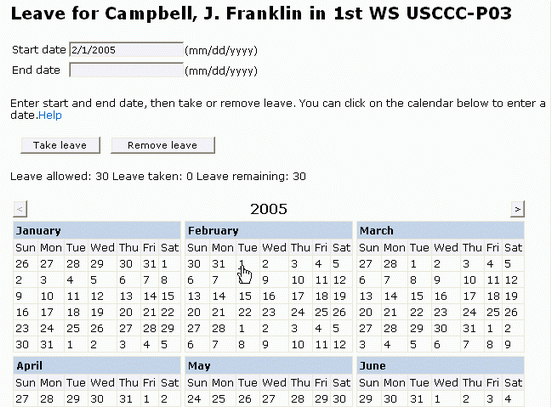
В этом примере я поместил курсор мыши в пустое поле "Start date" (дата начала перерыва) и затем, вместо того, чтобы вводить дату с клавиатуры, я просто щелкнул мышкой по 1 февраля на календаре. Система автоматически обновила страницу, заполнив поле с начальной датой в нужном формате. Аналогично я мог, поместив курсор мыши в следующее пустое поле - "End date" (Дата окончания перерыва), щелкнуть по предполагаемой дате окончания перерыва на календаре, и система еще раз обновила бы страницу, заполнив второе поле. Однако вы можете заполнить даты перерыва и при помощи клавиатуры. Обратите только внимание на то, что даты вводятся в так называемом американском формате, то есть сначала месяц, затем день, затем год. После того как вы заполнили оба пустых поля (даты начала и окончания), щелкните мышкой по кнопке "Take leave", чтобы система запомнила эту информацию. Вы можете сообщить своим партнерам о взятом вами перерыве, но это делать необязательно. Они сами могут посмотреть информацию о вашем перерыве (в своем меню). Если ваш партнер делает ход во время вашего перерыва, то он получает системное уведомление о том, что вы взяли перерыв в игре, и в соответствующем меню списка его активных партий данная партия будет отображаться со статусом "Opponent's leave".
Если в календаре отсутствует год, в котором вы желаете начать или закончить свой перерыв, просто щелкните по кнопке  в верхнем правом углу календаря (справа от текущего года), чтобы получить календарь следующего года. Аналогично, щелкнув по кнопке в верхнем правом углу календаря (справа от текущего года), чтобы получить календарь следующего года. Аналогично, щелкнув по кнопке  в левом верхнем углу, вы получите календарь предыдущего года. в левом верхнем углу, вы получите календарь предыдущего года.
Показ взятых перерывов в игре (на календаре)
Если вы взяли обычный перерыв или Турнирный Директор разрешил вам взять специальный перерыв, то ваши партнеры, выбрав в меню опцию "Show opponent's leave", увидят на календаре сроки действия вашего перерыва в игре. Ниже приведены образцы обычного перерыва - с 1 по 7 июня 2005 (даты данного перерыва закрашены зеленым цветом на календаре), и специального - с 1 по 7 августа 2005 (соответственно, красным цветом).
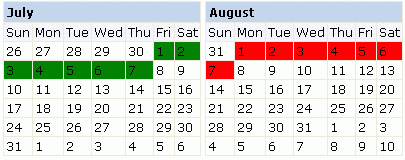
Меню "Game" (Партия)
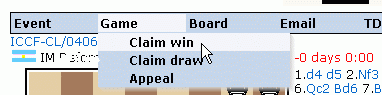
Claim win (Потребовать победу). Щелкнув по этой строке, вы отправите письмо Турнирному Директору с требованием присудить вам победу, в случае если ваш партнер просрочил время.
Claim draw (Потребовать ничью). Система не фиксирует автоматически ничью в случае троекратного повторения позиции или в случае правила 50 ходов (когда ни одна фигура или пешка не была взята, и ни одна пешка не сделала ни одного хода). Обратите внимание, что в случае обоюдного согласия партнерами на ничью вам не нужно требовать присудить ничью, так как в этом случае система немедленно фиксирует ничейный результат в случае принятия предложения ничьей одним из партнеров.
Appeal (Апелляция). Если вы не согласны с решением Турнирного Директора, вы можете подать апелляцию, просто щелкнув мышкой по этому пункту меню.
Меню "Board" (Доска)
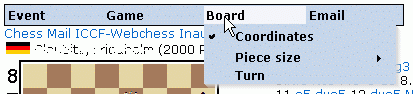
Coordinates (Координаты). Пункт меню работает как переключатель. В этом примере координаты у диаграммы установлены в положении "показывать" (наличие галочки слева от надписи "Coordinates"). Просто щелкнув мышкой по надписи "Coordinates", вы можете убрать или вернуть галочку. Вертикали обозначаются арабскими цифрами 1-8, горизонтали - латинскими буквами a-h.
Turn (Перевернуть доску). После того как вы щелкаете мышкой по этой строке в меню, диаграмма автоматически переворачивается таким образом, что вы смотрите на позицию "глазами партнера". Эта опция не фиксируется в памяти системы, так что, зайдя в следующий раз на страницу с этой партией, вы увидите диаграмму в обычном виде (ваши фигуры расположены внизу, фигуры партнера - вверху).
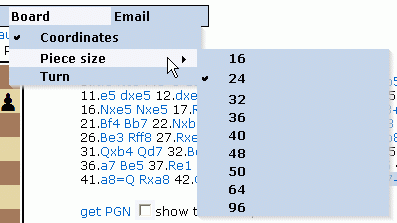
Piece size (Размер Фигур - смотри выше). Этот пункт меню позволяет вам выбрать размер доски и фигур. Поместив курсор на строку "Piece size", вы увидите появившееся справа подменю, показывающее возможные размеры на вышеприведенной картинке, в качестве примера, я выбрал для своих фигур 24-й размер. В отличие от пункта меню "Turn" (Перевернуть доску), установки, выбранные вами в этом пункте, сохраняются системой, и данный размер фигур используется во всех ваших партиях (до тех пор, пока вы еще раз не поменяете размер фигур). Этот пункт меню дает вам возможность выбрать именно тот размер доски и фигур, который позволяет вам видеть диаграмму наилучшим образом, с учетом возможностей вашего монитора и вашего зрения. Ниже приведены примеры фигур наименьшего из возможных размеров (16) и наибольшего (96). Я предпочитаю 24-й размер фигур, и на всех диаграммах в этом обучающем руководстве используются фигуры именно этого размера.
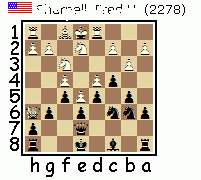
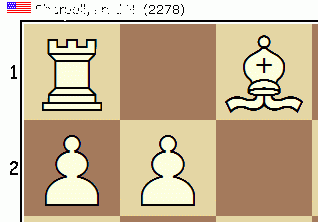
Меню "Email" (Электронная почта)
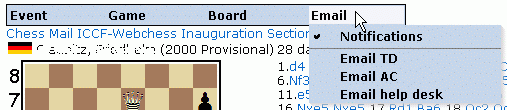
Notifications (Уведомления). Это еще одно меню-"переключатель". Галочки показывают, какие именно из уведомлений я выбрал. Щелкнув по любому пункту меню, вы установите или уберете галочку с соответствующего пункта. Если галочка установлена, то вы будете получать соответствующие уведомления от системы по электронной почте. Вы можете отключить системные уведомления, если пожелаете, но я не рекомендую вам этого делать, в случае, конечно, если у вас не возникли какие-либо непредвиденные обстоятельства. Уведомления по электронной почте включают в себя сообщения о сделанных ходах ваших партнеров, а также сообщения о том, что вы не делаете ходы в определенных партиях более 14 дней. Обратите внимание: эти уведомления устанавливаются для каждой партии в отдельности. Изменение установок для одной отдельно взятой партии никак не влияет на установки в других партиях, в том числе, и в партиях того же самого турнира.
Email TD (Написать письмо Турнирному Директору). После щечка мышкой по строке "mailto" автоматически откроется окно программы для отправки электронных сообщений, установленной на вашем компьютере, и вы сможете написать письмо Турнирному Директору.
Email AC (Написать письмо в Апелляционный Комитет). После щечка мышкой по строке "mailto" автоматически откроется окно программы для отправки электронных сообщений, установленной на вашем компьютере, и вы сможете написать письмо в Апелляционный Комитет.
Email help desk (Написать письмо в службу помощи пользователям). После щечка мышкой по строке "mailto" автоматически откроется окно программы для отправки электронных сообщений, установленной на вашем компьютере, и вы сможете написать письмо в службу оперативной помощи - человеку, обеспечивающему помощь пользователям вебсервера ИКЧФ.
Перевод с английского Андрей Павликов
Оригинал размещен по адресу
|